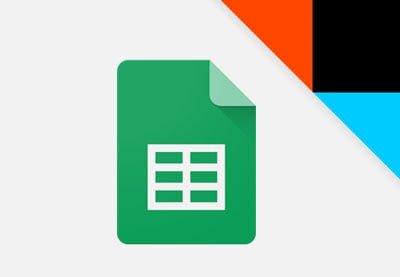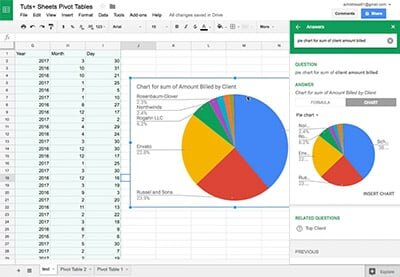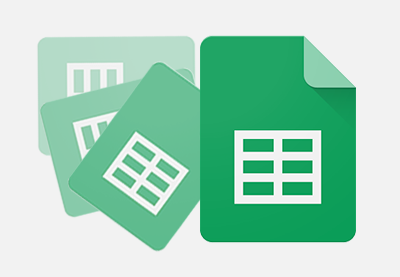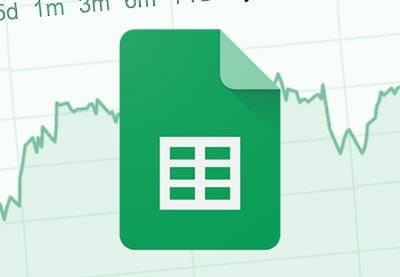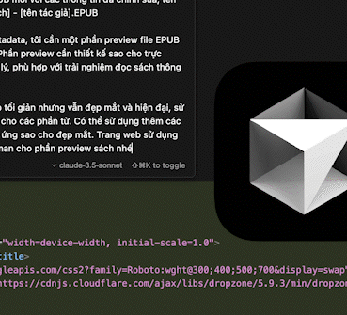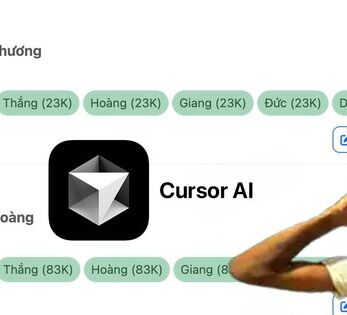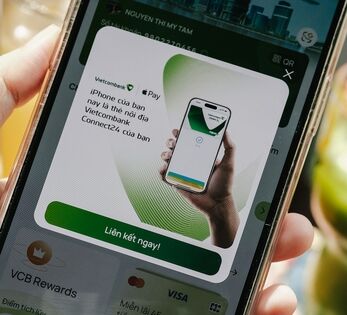- 1. Thêm ảnh vào Sheets
- 2. Kéo dữ liệu từ Google Sheets khác
- 3. Tìm hiểu công thức bên ngoài ứng dụng
- 4. Kết nối các Sheets với các dịch vụ khác
- 5. Khóa các ô để ngăn chặn những thay đổi không mong muốn
- 6. Làm gọn văn bản bằng công thức
- 7. Lọc bảng tính để tìm dữ liệu cụ thể
- 8. Sử dụng AI để tạo biểu đồ và báo cáo
- 10. Chuyển đổi tập tin sang Sheets
- 11. Dịch văn bản mà không cần ứng dụng khác
- 12. Sử dụng các Macro để thực hiện các tác vụ lặp lại
- 13. Mời đồng nghiệp làm việc trên bảng tính của bạn
- 14. In ấn bảng tính dễ dàng
- 15. Sao chéo định dạng dễ dàng chỉ trong hai cú click
- 16. Sử dụng Pivots để phân tích dữ liệu dễ dàng
- 17. Xóa dữ liệu định dạng
- 18. Nhập từ Form sang Sheets
- 19. Cập nhật dữ liệu tài chính
- 20. Bảo vệ toàn bộ bảng tính từ Edits
- Tóm lại
Khi bạn bắt đầu với một ứng dụng mới như Google Sheets, bạn muốn biết tất cả mẹo và thủ thuật mà bạn có thể sử dụng nhiều nhất từ nó. Càng biết nhiệu bạn càng sử dụng các ứng dụng càng hiệu quả hơn.
Bảng tính có rất nhiều chức năng mà bạn chưa biết hết cách sử dụng chúng. Rất dễ để sử dụng nhưng sẽ hiệu quả hơn nếu bạn tìm hiểu nhiều hơn về chức năng và đặc điểm của ứng dụng mà bạn chọn.
Trong hướng dẫn này, chúng ta sẽ tìm hiểu về 20 thủ thuật mà Google Sheets giúp bạn tiết kiệm thời gian và hỗ trợ bạn cách sử dụng bảng tính mà trước đây bạn chưa nghĩ tới.
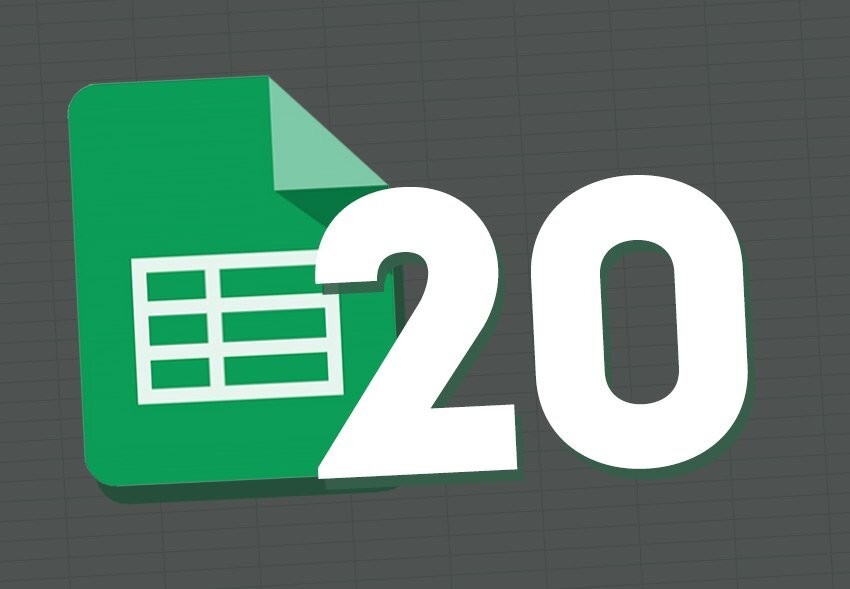
1. Thêm ảnh vào Sheets
Ai đó nói rằng bảng tính Google chỉ có dòng và cột chứa dữ liệu? Bạn có thể thêm ảnh vào bảng tính để thêm chút sáng tạo và phong cách.
Để sử dụng tính năng này, hãy thử dùng chức năng =IMAGE. Chỉ cần thả địa chỉ URL của hình ảnh mà bạn muốn sử dụng trong bảng và đóng nó ra để thêm nó ngay bên trong của bảng tính.
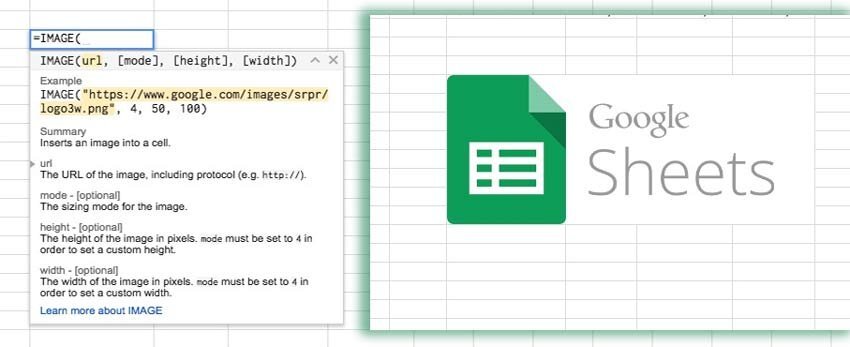
2. Kéo dữ liệu từ Google Sheets khác
Một trong những chức năng phổ biến là người dùng bảng tính sẽ kết nối với bảng tính khác.
Chức năng mà bạn sẽ muốn thử ở đây được gọi là IMPORTRANGE. Với chức năng IMPORTRANGE, bạn thực sự có thể kết nối với toàn bộ dữ liệu trên Google Sheet và dữ liệu khác. Tốt nhất là hãy cập nhật nó.
3. Tìm hiểu công thức bên ngoài ứng dụng
Công cụ yêu thích của tôi giúp bạn tìm hiểu cách sử dụng ứng dụng và Sheets cũng không quá nặng nề. Bạn có thể nhập một chức năng và Sheets sẽ hiển thị cú pháp sử dụng cho từng chức năng cùng với mẹo của Google Sheets để sử dụng nó.
Để sử dụng tính năng này, chỉ cần gõ công thức bắt đầu với dấu bằng, sau đó nhập tên. Tiếp theo mở dấu ngoặc đơn, bạn có thể thấy thông tin hiển thị thêm hướng dẫn bạn cách sử dụng.
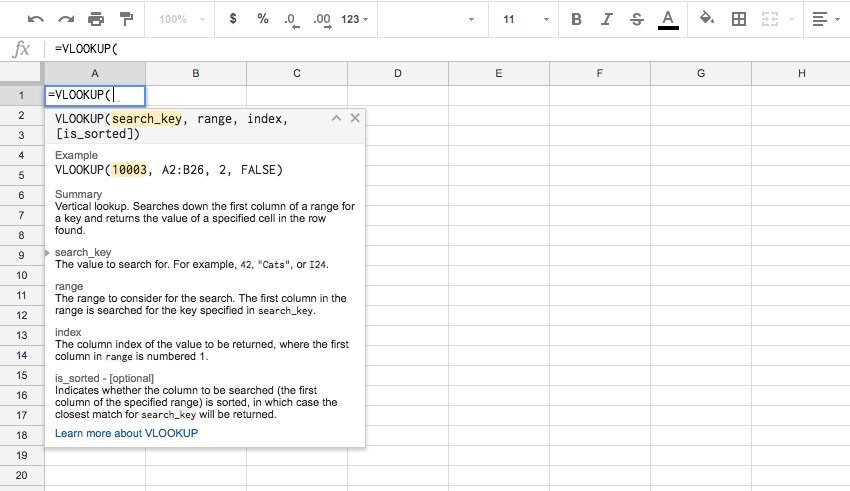 Chỉ cần bắt đầu nhập một công thức và nó sẽ hiện lên hướng dẫn phía bên phải của Sheets.
Chỉ cần bắt đầu nhập một công thức và nó sẽ hiện lên hướng dẫn phía bên phải của Sheets.
4. Kết nối các Sheets với các dịch vụ khác
Bởi Sheets hoạt động trực tiếp trên trình duyệt web và kết nối theo mặc định, nó kết nối với các dịch vụ khác dựa trên nền web. Hãy tưởng tượng có thể lấy dữ liệu từ các nguồn khác như Twitter, Instagram và nhiều dịch vụ khác.
Bạn có thể làm việc đó nhờ khả năng kết nối dịch vụ như IFTTT và Zapier. Thay vì tải dữ liệu từ các dịch vụ này và định dạng lại nó thì bạn có thể sử dụng các dịch vụ này để làm trung gian và tự động chia sẻ dữ liệu giữa các dịch vụ.
Hãy xem ví dụ với các hướng dẫn dưới đây, bằng cách sử dụng IFTTT cho một loạt các kết nối giữa Sheets và các dịch vụ.
5. Khóa các ô để ngăn chặn những thay đổi không mong muốn
Sheets là công cụ tuyệt vời cho sự hợp tác, bạn có thể dễ dàng mời người dùng khác làm việc cùng trên bảng tính. Tuy nhiên, bạn có thể phải thực hiện các bước sau để chắc chắn
Bạn có thể bắt đầu với tính năng này bằng cách truy cập trình đơn Data > Protected sheets and ranges. Một menu sẽ mở phía bên phải, đơn giản chỉ cần nhấp vào và kéo các dữ liệu cần phải được bảo vệ.
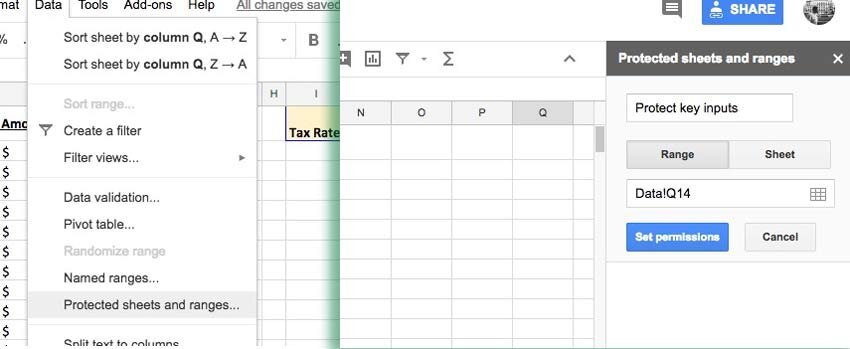 Quản lý bảo vệ dữ liệu của bạn từ trình đơn Data > Protected sheets and ranges.
Quản lý bảo vệ dữ liệu của bạn từ trình đơn Data > Protected sheets and ranges.
6. Làm gọn văn bản bằng công thức
Có bao giờ văn bản của bạn bừa bộn, kiểu như chữ hoa hoặc chữ thường cần gọn gàng hơn không? Sheets có chức năng cho phép bạn làm việc đó mà không cần phải gõ thủ công dữ liệu lại.
Để sử dụng thủ thuật này của Google spreadsheet, hãy thử một vài tính năng sau trên dữ liệu của bạn:
- UPPER - chuyển tất cả các dữ liệu thành viết hoa
- LOWER - chuyển tất cả các dữ liệu thành chữ thường
- TRIM - loại bỏ hàng đầu và trống trong dữ liệu
7. Lọc bảng tính để tìm dữ liệu cụ thể
Bộ lọc có thể giúp bạn tinh chỉnh những gì tích cực đang hiển thị trong bảng tính và nó thực sự tiết kiệm khi bạn làm việc để thiết lập dữ liệu khổng lồ.
Chỉ cần nhấn nút bộ lọc filter (Hiển thị bên dưới) để thêm bộ lọc vào bảng tính. Sau đó, nhấp vào nút filter trên các cột và tinh chỉnh những giá trị đang hiển thị.
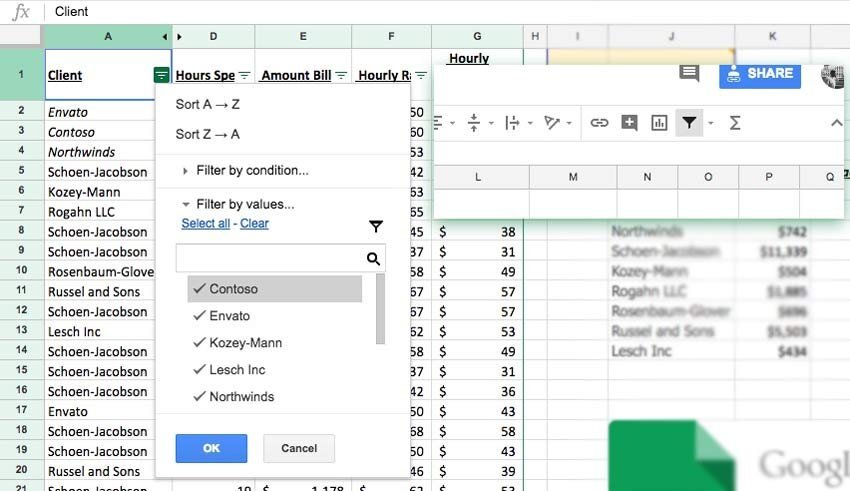 Nhấp vào biểu tượng bộ lọc Filter trên thanh công cụ để bắt đầu lọc dữ liệu trên bảng tính.
Nhấp vào biểu tượng bộ lọc Filter trên thanh công cụ để bắt đầu lọc dữ liệu trên bảng tính.
8. Sử dụng AI để tạo biểu đồ và báo cáo
Đôi khi, Google Sheets thông minh hơn cả người dùng. Đó là việc Google ngày càng gia tăng việc sử dụng trí tuệ nhân tạo (AI) để tự động tạo ra các báo cáo và biểu đồ. Thay vì tạo ngay từ đầu, bạn có thể gõ hướng dẫn bằng tiếng anh cho tạo biểu đồ và báo cáo.
Để sử dụng bảng tính Google, nhấp vào nút Explore ở góc dưới bên phải trên Sheets. Sau đó, chỉ cần nhìn vào các tùy chọn cài sẵn hoặc thử gõ tên một biểu đồ, bạn đã có thể tạo ra nó một cách dễ dàng.
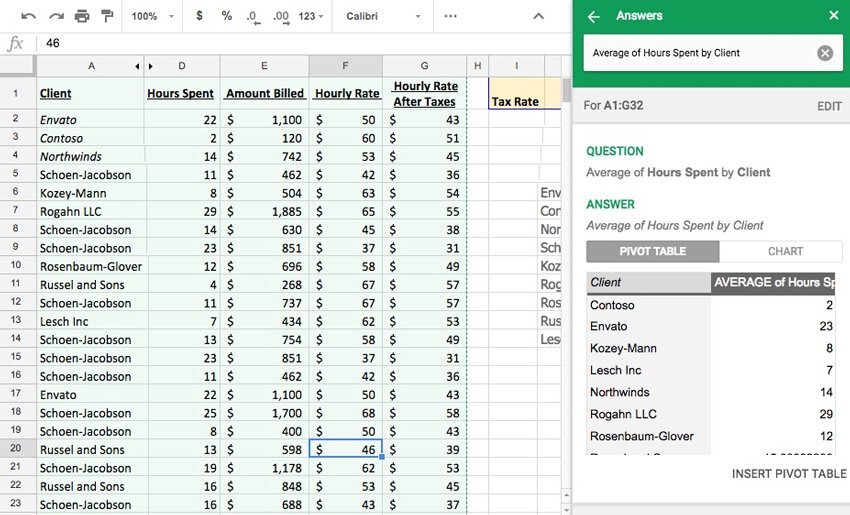 Bằng cách đơn giản là chọn dữ liệu và click vào "Explore", Sheests có nhiều ý tưởng quan trọng trên dữ liệu của bạn.
Bằng cách đơn giản là chọn dữ liệu và click vào "Explore", Sheests có nhiều ý tưởng quan trọng trên dữ liệu của bạn.
Xem nhanh ảnh chụp bên dưới để nắm được mẹo này:
9. Hãy thử sử dụng các phím tắt thông dụng
Các chuyên gia cho biết rằng một trong những phần quan trọng nhất của Google Sheets là học những bí mật để điều hướng nó. Tôi luôn luôn nói rằng bất cứ cái gì đều có thể thực hiện được với con chuột, nhanh hơn cả bàn phím.
Hãy xem toàn bộ hướng dẫn bên dưới với những mẹo và thủ thuật về phím tắt trên Google Sheets:
10. Chuyển đổi tập tin sang Sheets
Mẹo này trên Google Sheet có thể là hoàn hảo nếu bạn đang tự hỏi làm thế nào có thể bắt đầu để chuyển đổi tập tin của bạn từ định dạng Microsoft Excel. Ngay cả khi bạn bắt đầu với bảng tính định dạng .XLSX, bạn có thể chuyển đổi chúng sang định dạng trên Sheets và bắt đầu sử dụng chúng ngay lập tức.
Quá trình này là khá dễ dàng và chỉ đòi hỏi một số thao tác kéo và thả. Xem nhanh hướng dẫn dưới đây để chuyển đổi bảng tính Excel sang Sheets:
11. Dịch văn bản mà không cần ứng dụng khác
Việc kết nối với dịch vụ Google Translate là khá dễ dàng. Thực tế, bạn có thể dịch văn bản ngay bên trong bảng tính. Dưới đây là một ví dụ về cách sử dụng chức năng GOOGLETRANSLATE từ Tiếng Pháp sang Tiếng Anh:
=GOOGLETRANSLATE("je ne sais quoi","fr","en")
Bạn có thể sử dụng chức năng này thay vì sao chép và dán văn bản trở lại và tìm trên trên Google Translate. Chỉ cần sử dụng chức năng này ngay trên ô thay vì phải gõ lại.
12. Sử dụng các Macro để thực hiện các tác vụ lặp lại
Một macro có nhiệm vụ lặp đi lặp lại và làm cho nó lặp lại dễ dàng. Nếu bạn thực hiện các bước tương tự lặp đi lặp lại nhiều lần thì bạn nên thử tính năng này.
Để bắt đầu, đi đến trình đơn Tools và chọn Macros > Record Macro. Sau đó, thông qua các bước bạn muốn lặp lại và lưu nó.
Cho dù đó là cột đang áp dụng định dạng hoặc sắp xếp lại giống nhau cùng lúc. Tùy chọn này thực sự hữu ích để tiết kiệm thời gian. Chỉ cần thực hiện công cụ macro từ trình đơn Tools này để lặp lại tác vụ.
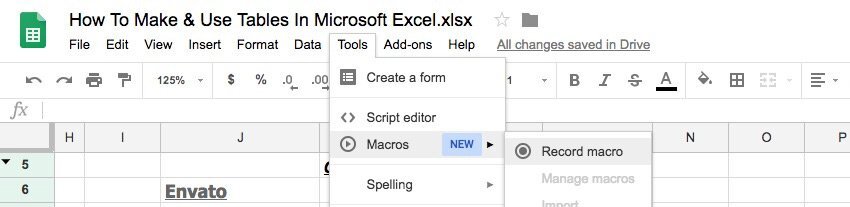 Sử dụng trình đơn Tools > Macros để thu và chạy macro trên bảng tính của bạn.
Sử dụng trình đơn Tools > Macros để thu và chạy macro trên bảng tính của bạn.
13. Mời đồng nghiệp làm việc trên bảng tính của bạn
Bạn có thể thêm người khác vào để làm việc cùng với bạn trên cùng bảng tính chỉ với cài cú click. Đây thật sự là một chức năng ấn tượng, giống như việc xem người khác làm việc trên bảng tính với thời gian thực.
Để bắt đầu, chỉ cần click vào nút Share bên góc trên bên phải ứng dụng Sheets. Sau đó, sử dụng phần còn lại của hướng dẫn này để đảm bảo rằng bạn kiểm soát được ai truy cập vào bảng tính một cách cẩn thận.
Cách chỉnh sửa nhanh tính năng cộng tác trên Google Sheets (trực tuyến)
14. In ấn bảng tính dễ dàng
Không phải lúc nào bảng tính đều xuất hiện trên màn hình. Đôi khi, bạn sẽ muốn in bảng tính để xem và phân tích.
Bảng tính cũng khá khó để in ấn. Bởi vì, không có giới hạn về khung của hàng và cột hàng, trong khi việc in ấn giới hạn về kích thước trang.
Xem các hướng dẫn dưới đây để đảm bảo rằng bảng in của bạn chính xác ngay từ lần đầu tiên:
15. Sao chéo định dạng dễ dàng chỉ trong hai cú click
Thủ thuật tốt nhất của Google Sheets là tiết kiệm thời gian. Đó là lý do tại sao tôi sử dụng Format Painter để định dạng ô và sử dụng phong cách tương tự vào các ô khác.
Bắt đầu bằng cách tô sáng các ô mà bạn muốn sao chép định dạng. Sau đó, nhấp chuột vào format painter và đơn giản là kéo qua các ô mà bạn muốn áp dụng các định dạng.
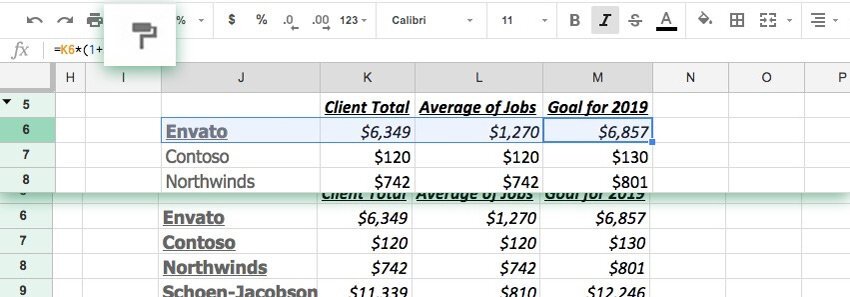 Tô sáng các ô mà bạn muốn sao chép định dạng, sau đó nhấp chuột vào format painter và kéo qua các ô để định dạng.
Tô sáng các ô mà bạn muốn sao chép định dạng, sau đó nhấp chuột vào format painter và kéo qua các ô để định dạng.
16. Sử dụng Pivots để phân tích dữ liệu dễ dàng
Nếu bạn là một người dùng của Microsoft Excel, thủ thuật này của Google Sheets thực sự giúp bạn thực hiện việc chuyển đổi. Tôi thích Pivot Tables để thực hiện với bảng dữ liệu lớn và có ý ích. Về cơ bản, pivots là một dạng kéo và thả các công cụ để xây dựng báo cáo.
Pivots rất mất một thời gian để tìm hiểu và bắt đầu, vì vậy hãy đảm bảo nắm các hướng dẫn dưới đây để thiết lập với các dữ liệu lớn nhất:
17. Xóa dữ liệu định dạng
Việc định dạng mang lại ý nghĩa với dữ liệu. Bảng tính càng lớn thì lợi ít mang lại càng nhiều và làm cho việc đọc dễ dàng hơn. Sử dụng các tính năng như: canh chỉnh, trang trí viền, font chữ sẽ giúp người xem tìm những cách đơn giản bằng cách lướt nhanh trên bảng tính một cách trực quan.
Một trong những nguồn tài liệu yêu thích của tôi học về cách định dạng là Sheets được liên kết dưới đây. Tôi đánh giá cao việc xem những tài liệu này. Bạn không chỉ học để sử dụng các công cụ và tính năng định dạng bảng tính Google, mà còn mang lại ý nghĩa đối với dữ liệu của bạn.
18. Nhập từ Form sang Sheets
Bảng tính là một cách tuyệt vời để tổ chức và phân loại. Tuy nhiên, nó có thể làm mất thời gian để thêm dữ liệu vào. Sẽ tốt hơn nếu bạn có thể sử dụng một công cụ giống như một form để lấy dữ liệu từ một định dạng khác đã phân loại.
May mắn thay, Google có xây dựng sẵn tính năng tự động nhập vào bảng tính. Bất kỳ phản hồi nào bạn nhận sẽ được thêm vào Google Sheet của bạn.
Tìm hiểu về tiến trình này bằng cách tham khảo hướng dẫn bên dưới:
19. Cập nhật dữ liệu tài chính
Thủ thuật dưới đây của Google Sheets mà tôi tìm thấy giúp tiết kiệm hàng giờ cho việc tải về và nhập liệu dữ liệu. Nếu bạn đang theo dõi dữ liệu thị trường tài chính và chứng khoán, hãy sử dụng chức năng GOOGLEFINANCE được xây dựng để cập nhật dữ liệu, thông tin mới nhất từ Google.
Dưới đây là ví dụ về sử dụng chức năng này để theo dõi giá của thị trường chứng khoán Amazon từ ngày 7 tháng 2.
=GOOGLEFINANCE("AMZN","price",date(2017,2,7))
Ngoài ra, hãy kiểm tra đầy đủ các hướng dẫn để nắm các mẹo và thủ thuật cho Google Sheets và Google Finance làm việc với nhau:
20. Bảo vệ toàn bộ bảng tính từ Edits
Không chỉ bạn có thể bảo vệ các ô cụ thể hoặc theo sắp xếp, bạn có thêm bảo vệ đối với toàn bộ các tab trong bảng tính. Đây là một ý tưởng tuyệt vời nếu bạn đã có một sheet đơn hoặc nhiều mà bạn không muốn chúng thay đổi. Hãy xem xét cách sử dụng mẹo này khi bạn đang chia sẻ bảng tính của bạn.
Hãy nhớ kiểm tra hướng dẫn tôi chia sẻ ở trên bài viết này về Sheets, hãy nắm toàn bộ thông tin để bảo vệ các sheets.
Tóm lại
Tôi đã liên kết với nhiều tài nguyên học tập khác trong hướng dẫn này. Tuy nhiên, vẫn còn nhiều vấn đề để tìm hiểu về công cụ bảng tính dựa trên nền tảng điện toán đám mây của Google.
Mẹo và thủ thuật yêu thích của bạn trên Google Sheets là gì? Nó đã được tôi đã đề cập đầy đủ hay bỏ lỡ một cái gì đó mà bạn sử dụng thường xuyên? Hãy cho tôi biết với bình luận bên dưới bài hướng dẫn này.