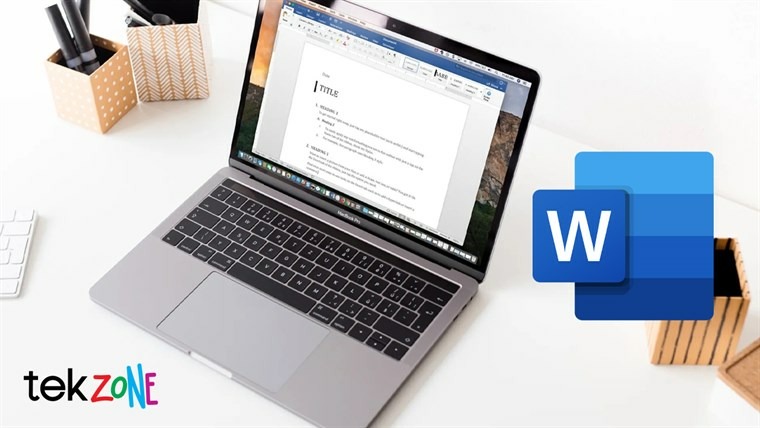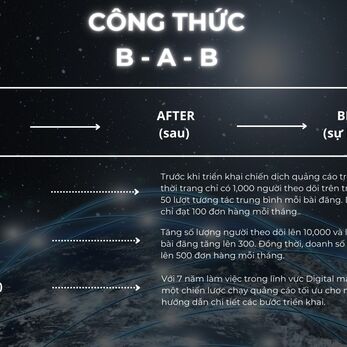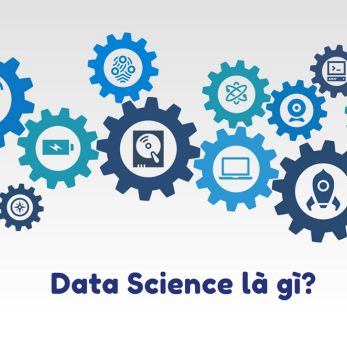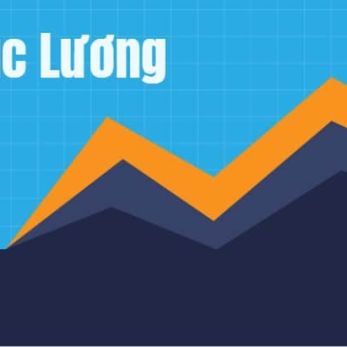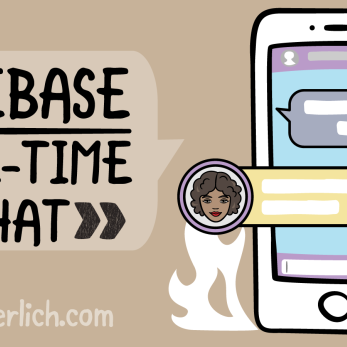Khi làm các dự án, tiểu luận thì việc sử dụng mục lục tự động trong Word sẽ giúp người xem cũng như người làm dễ dàng nắm bắt được các mục, nội dung một cách dễ dàng hơn. Vì vậy ở bài viết này mình sẽ chia sẻ ngay cho bạn cách tạo mục lục tự động trong Word trên máy tính, MacBook nhé!
1. Lợi ích
Việc tạo mục lục tự động trong Word là điều nên làm khi bạn bắt đầu làm các dự án cá nhân, tiểu luận hay các bài tập liên quan tới Word. Việc làm mục lục tự động này sẽ mang tới cho bạn những lợi ích sau:
- Khiến dự án, bài luận của bạn trở nên chuyên nghiệp hơn.
- Giúp người theo dõi bài của bạn dễ dàng theo dõi các mục bài.
- Giúp bạn tiết kiệm thời gian hơn, làm bài luận đẹp mắt và gọn gàng hơn.

2. Chọn nội dung cần có trong mục lục
2.1. Xác định các chương lớn (Level 1)
Bước 1: Tiến hành bôi đen tiêu đề mà bạn muốn đánh dấu Level 1 (Thông thường là các Chương lớn có trong bài).

Bước 2: Chọn mục References > Chọn Add Text > Chọn Level 1.

2.2. Xác định cách tiêu đề chính (Level 2)
Bước 1: Tiến hành bôi đen tiêu đề mà bạn muốn đánh dấu Level 2 (Thông thường là các mục lớn trong Chương).

Bước 2: Chọn mục References > Chọn Add Text > Chọn Level 2.

2.3. Xác định các mục nhỏ, mục con (Level 3)
Bạn chỉ cần tiến hành bôi đen tiêu đề mà bạn muốn đánh dấu Level 3 (Thông thường là nhiều ý nhỏ ở mục lớn trong Chương) > Chọn mục References > Chọn Add Text > Chọn Level 3.

3. Cách tạo mục lục tự động trong Word 2010, 2013, 2016, 2020,...
Bước 1: Chọn References > Chọn mục Table of Contents.

Bước 2: Tiến hành chọn Automatic Table phù hợp với nhu cầu của bạn.

Bước 3: Lúc này bạn sẽ tạo mục lục tự động thành công.

4. Chỉnh sửa và cập nhật tự động mục lục khi có thay đổi
Bước 1: Hãy tiến hành chọn mục lục tự động bạn vừa tạo > Chọn mục Table of Contents > Chọn Update Table.

Bước 2: Chọn Update page numbers only > Chọn OK.

Vậy là mình đã chia sẻ xong cho bạn cách tạo mục lục tự động trong Word. Hi vọng sau bài viết này bạn sẽ thực hiện được. Hẹn gặp lại bạn ở những bài viết tiếp theo nhé!