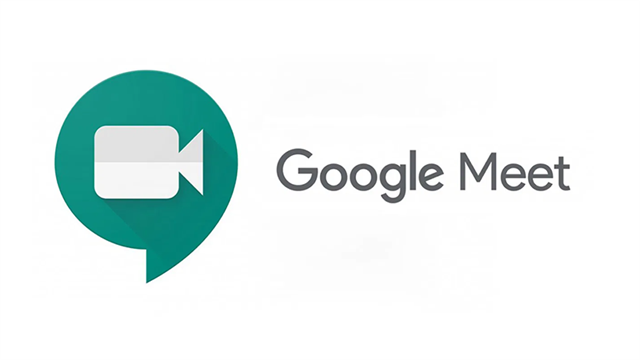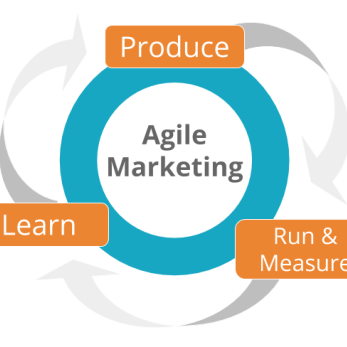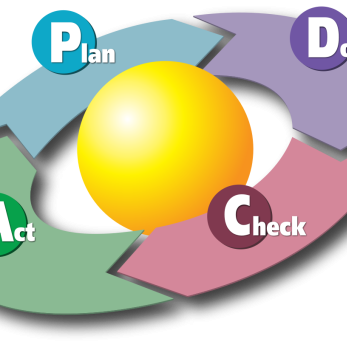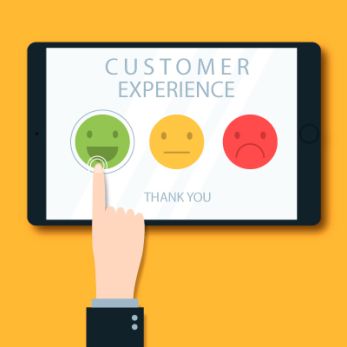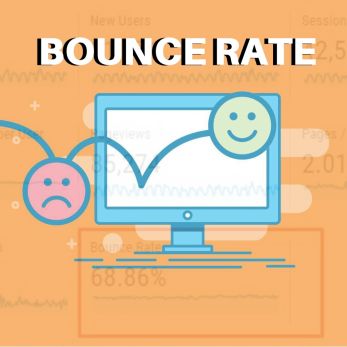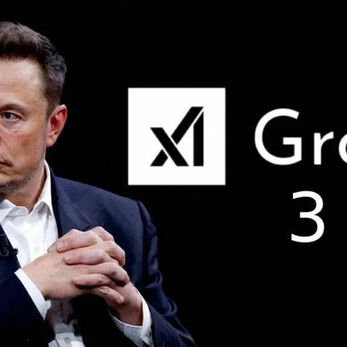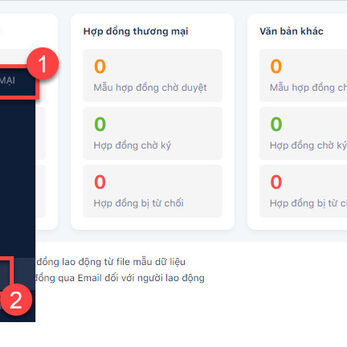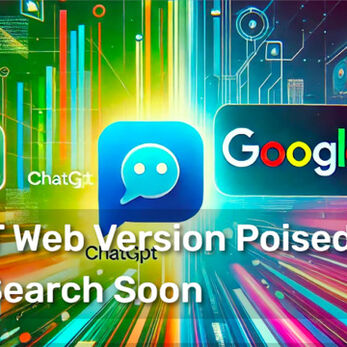1. Google Hangouts Meet là gì?

Google Hangouts Meet (hay còn được biết đến với các tên gọi khác như Google Meet, Google Hangouts, Hangouts Meet) là phần mềm họp trực tuyến cho phép người dùng tổ chức các cuộc họp, hội thảo từ xa được phát triển bởi Google, nhằm phục vụ đối tượng là các doanh nghiệp. Ngoài tính năng chat, gọi điện thoại, gọi video, phần mềm Google Hangouts Meet còn cập nhật thêm nhiều tính năng mới như:
- Cho phép chia sẻ link để nhiều người cùng tham gia vào cuộc họp mà không cần tài khoản.
- Có thể gọi khi đang di chuyển bằng thiết bị di động.
- Số lượng người tham gia tối đa lên đến 100 người và không giới hạn thời gian cuộc gọi (ở nền tảng Hangout cũ chỉ có 25 người tham gia).
- Dễ dàng lên lịch các cuộc họp trên Google Hangouts Meet và chia sẻ với những người khác.
Với những tính năng nổi bật trên, Google Hangouts Meet thích hợp để phục vụ cho các hoạt động tổ chức hội thảo, cuộc họp trong doanh nghiệp.
2. Vì sao doanh nghiệp nên sử dụng Google Hangouts Meet?
Không phải lúc nào một cuộc họp truyền thống tại văn phòng cũng là giải pháp tối ưu và hữu hiệu nhất cho doanh nghiệp. Sẽ có những trường hợp bắt buộc bạn không thể đến trực tiếp để tham gia vào cuộc họp như đi công tác, những công việc gấp cần giải quyết ngay, hoặc những trường hợp bị hạn chế ra ngoài, tiếp xúc trực tiếp với người khác như bản thân đau ốm, dịch bệnh… Lúc này, hình thức họp trực tuyến qua Google Meet giúp bạn kết nối nhanh, không bỏ lỡ những thông tin quan trọng, xử lý kịp thời các vấn đề đang cần giải quyết gấp rút.
Ngoài ra, phần mềm họp trực tuyến Google Hangouts Meet còn mang lại nhiều lợi ích như:
- Tính tiện lợi: không cần bất kỳ tài khoản Gmail hay G Suite bạn vẫn kết nối được với cuộc họp thông qua liên kết được gửi từ người tạo một cách nhanh chóng và đơn giản. Đây được xem là một ưu điểm nổi bật của Google Hangouts Meet so với các phần mềm họp online khác. Bên cạnh đó, Google Meet còn hỗ trợ trên nền tảng di động thông qua app nên ở bất kỳ đâu bạn cũng dễ dàng tham gia vào cuộc họp qua điện thoại hoặc máy tính bảng.
- Tiết kiệm chi phí: để tổ chức một buổi hội thảo hoặc một cuộc họp với số lượng nhân viên lớn bạn cần thuê một địa điểm phù hợp, chưa kể các chi phí như nhân viên phục vụ, đồ ăn, nước uống, di chuyển… chiếm một khoản tiền khá lớn. Thông qua công cụ họp trực tuyến Google Hangouts Meet tất cả chi phí trên được tiết kiệm ở mức tối đa, bởi chỉ cần một thiết bị kết nối mạng là bạn đã liên hệ được mọi người.
- Tiết kiệm thời gian: với những cuộc họp ngắn, có nội dung đơn giản giữa đối tác hay những người trong doanh nghiệp nhưng làm việc ở nhiều chi nhánh, khi tổ chức trực tiếp sẽ rất lãng phí thời gian. Bởi đôi khi thời gian để di chuyển qua lại giữa hai bên còn nhiều hơn thời gian họp, do đó giải pháp sử dụng phần mềm Google Hangouts Meet là cực kỳ hợp lý.
- Tính bảo mật cao: tất cả các cuộc họp video trên Google Meet đều được mã hóa khi đang diễn ra và kết thúc, nên có thể đảm bảo thông tin được bảo mật tuyệt đối. Bên cạnh đó, các mã cuộc họp Google Meet rất phức tạp, do đó những người không có mã cuộc họp khó có thể ‘đoán’ và tấn công vào cuộc họp. Đặc biệt, mọi dữ liệu trên Google Meet của người dùng đều được Google cam kết không sử dụng để quảng cáo hay bán cho bên thứ ba.
Với xu hướng tối ưu quá trình, tiết kiệm thời gian, chi phí nhưng vẫn đảm bảo an toàn thông tin, thì những cuộc họp trực tuyến trên Google Hangouts Meet là sự lựa chọn phù hợp cho doanh nghiệp.
3. Google đã mở rộng tính năng hội nghị cao cấp cho tất cả người dùng trên thế giới
Trước kia để tự tạo được cuộc họp trên Google Hangouts Meet, bạn cần có tài khoản G Suite. Khi đăng ký tài khoản G Suite, bạn chỉ được sử dụng miễn phí trong vòng 14 ngày, sau đó sẽ tính phí theo bảng giá dưới đây:

Tuy nhiên, trong bối cảnh giãn cách xã hội do đại dịch Covid – 19, số người sử dụng Google Hangouts Meet tăng lên đột biến (vượt mốc 100 triệu người dùng/ ngày, tăng gấp 30 lần), Google đã quyết định cung cấp miễn phí Google Meet cho tất cả người dùng có tài khoản Google (Gmail) từ đầu tháng 5/2020. Hiện tại Google chưa mở rộng phạm vi sử dụng cho tất cả các tài khoản Google cá nhân, nên nếu bạn vẫn chưa tạo được cuộc họp trên Google Meet bằng tài khoản Gmail, hãy đăng ký nhận thông báo khi được Google cấp phép tại đây. Hoặc, bạn có thể kiểm tra trực tiếp ở tài khoản Gmail cá nhân, nếu được phép sử dụng Gmail sẽ xuất hiện thêm mục Meet như bên dưới:

Người dùng cá nhân khi tạo cuộc họp qua Google Meet, có thể tận hưởng nhiều tính năng có sẵn trước đây dành cho doanh nghiệp. Đồng thời, bạn phải tuân thủ theo một số chính sách bảo mật của Google dành cho tài khoản cá nhân:
- Chủ cuộc họp có thể từ chối hoặc chấp thuận yêu cầu tham gia cuộc họp; tắt tiếng hoặc xóa người tham gia khi cần.
- Với các cuộc họp được tạo bằng tài khoản cá nhân, không cho phép người dùng ẩn danh tham gia (người dùng không có tài khoản Gmail). Trong khi đó, điều này có thể thực hiện được bằng tài khoản G Suite.
- Tài khoản Google Meet miễn phí cho người dùng cá nhân bị giới hạn thời gian cuộc họp là 60 phút. Tuy nhiên, quy định này sẽ được áp dụng từ ngày 30/9/2020, nghĩa là trước ngày 30/9 các cuộc họp vẫn không bị giới hạn về thời gian.
Trong lần mở rộng đối tượng sử dụng phần mềm họp trực tuyến Google Meet này, Google còn cung cấp miễn phí G Suite Essentials dành cho các doanh nghiệp đang sử dụng tài khoản G Suite đến hết ngày 30/9/2020. G Suite Essentials cho phép sử dụng các tính năng cao cấp của Meet như liên lạc qua số điện thoại, ghi âm cuộc họp, cho phép số người tham gia nhiều hơn. Để được sử dụng các tính năng của G Suite Essentials, bạn truy cập và điền biểu mẫu tại https://inthecloud.withgoogle.com/google-meet/dl-cd.html
Động thái mở rộng tính năng hội nghị cao cấp cho tất cả người dùng trên thế giới, và nâng cấp tài khoản G Suite cho thấy Google đang dần nâng cao trải nghiệm người dùng trên công cụ này. Bên cạnh đó, hành động này còn giúp người dùng thấy rõ các cuộc họp trực tuyến, cũng như các hoạt động online khác đang dần trở nên quan trọng hơn, đặc biệt là vào những thời điểm nhạy cảm như đại dịch Covid-19 lần này.
4. Hướng dẫn cách sử dụng Google Hangouts Meet
4.1 Cách tạo phòng họp trực tuyến qua Google Hangouts Meet
Bước 1: Truy cập vào địa chỉ: https://meet.google.com/. Sau đó nhấn vào nút “Đăng nhập” hoặc “Sign in” để vào Google Hangouts Meet bằng tài khoản cá nhân hoặc G Suite.

Bước 2: Cấu hình âm thanh, camera bằng cách nhấp chọn biểu tượng có hình bánh răng.

Khi gắn các thiết bị âm thanh hay camera vào hệ thống sẽ tự nhận và hiển thị thông báo cho bạn. Sau khi kiểm tra xong bạn nhấp vào “Done” để hoàn thành.

Bước 3: Tạo một phòng họp online mới hoặc tham gia vào cuộc họp có sẵn.
Bạn nhấp chọn mục “Join or start a meeting” để tạo hoặc tham gia vào một cuộc họp.

Tiếp theo:
- Nếu bạn muốn tham gia vào cuộc họp trực tuyến có sẵn hãy nhập mã cuộc họp.
- Nếu muốn tạo cuộc họp mới hãy nhập tên cho cuộc họp.
Nhấp chọn “Continue” để tiếp tục.

Bước 4: Để bắt đầu cuộc họp bạn chọn “Join meeting”

Bước 5: Chia sẻ cuộc họp đã tạo cho những thành viên khác
Để đồng nghiệp hoặc những người liên quan có thể tham gia vào cuộc họp bạn tạo, hãy sao chép và gửi liên kết cuộc họp vừa tạo cho họ.
Mỗi cuộc họp sẽ có một địa chỉ truy cập riêng, người nhận chỉ cần click vào liên kết bạn gửi là có thể tham gia ngay vào cuộc họp.

4.2 Yêu cầu được tham gia vào cuộc họp
Bước 1: Nhấp vào liên kết được chia sẻ để tham gia vào cuộc họp.
Ví dụ: https://meet.google.com/hqg-sdio-xnv
Bước 2:
- Nếu đã có tài khoản Google, bạn chọn “Yêu cầu tham gia” để được tham gia vào cuộc họp.

- Nếu chưa có tài khoản Google, bạn nhập tên vào ô trống và nhấp chọn “Yêu cầu tham gia.

Bước 3: Khi yêu cầu tham được gửi đi, người tạo cuộc họp sẽ nhận được thông báo để cho phép (Admit) hoặc từ chối (Deny entry) người tham gia.

4.3 Cách sử dụng tính năng thuyết trình trong cuộc họp trên Hangouts Meet
Bước 1: Chọn “Present now” ở góc cuối màn hình bên phải.

Bước 2: Chọn mục cần thuyết trình, sau đó nhấn chọn “Share” để chia sẻ nội dung thuyết trình vào cuộc họp.
Lưu ý: Việc chia sẻ tài liệu thuyết trình với những người trong phòng họp sẽ thông qua màn hình máy tính. Nên bạn phải mở file tài liệu trên máy tính lên trước, sau đó chọn màn hình đang mở để chia sẻ, không phải chia sẻ trực tiếp file cho những người khác.